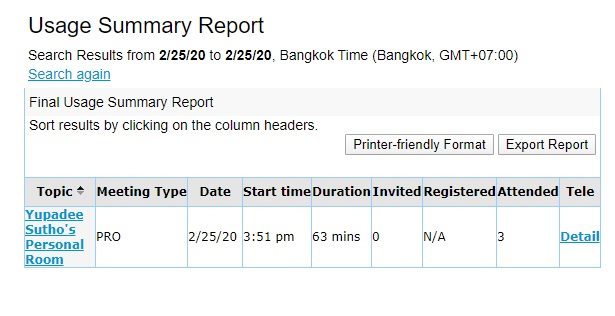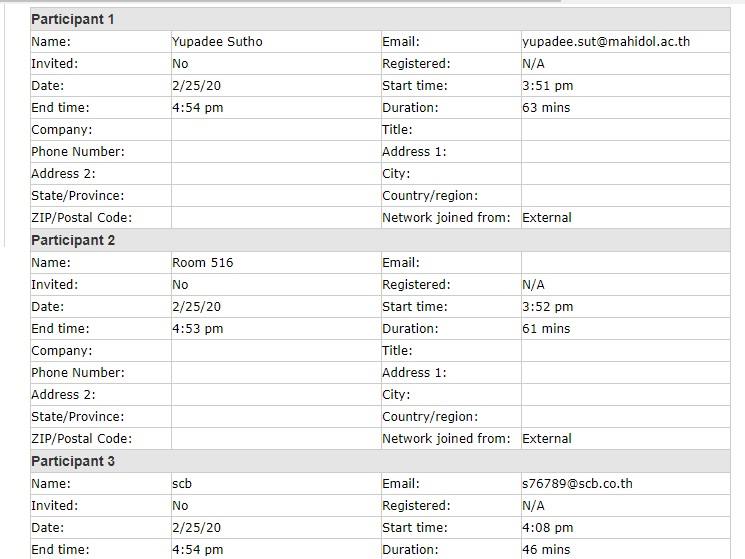log-in บน
https://mahidol.webex.com แล้วเลือกเมนู : Insights -> View more -> เลือก Usage Report
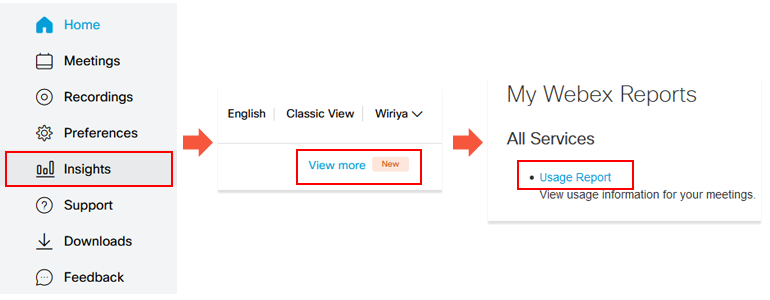
จากนั้นให้ทำการกำหนดเลือกช่วงวันที่ ที่ต้องการดูสถิติการใช้งาน กด Display report
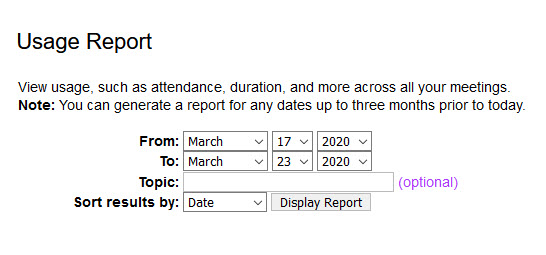
จะแสดงข้อมูลที่เคยสร้างห้องไว้ แล้วเลือกกดเข้าไปใน Topic ที่ต้องการแล้ว Export ข้อมูลออกเป็น .csv ได้ (วิธีนี้จะเห็นรายละเอียดว่าผู้เข้าร่วม Meeting ประกอบด้วยใครบ้าง)